新たな設備投資を抑制するためにTASKalfa400ciプリンターを使えるようにする。
Kyoceraヒューレットパッカードのプリンタ設定
Kyoceraヒューレットパッカードのプリンタ設定
Kyocera TASKalfa400ciプリンターのドライバー 【windows7】
 TASKalfa400ciプリンタードライバーをwindows7で導入 [Kyoceraプリンタ]
TASKalfa400ciプリンタードライバーをwindows7で導入 [Kyoceraプリンタ]windows xpのサポートも終わることになり、windows7や8などへOS移行することになります。
しかし購入しているパソコンの周辺機器については、このままXP以前のものを使い続けるケースが多く、
新しいOSに対して新たなドライバやプラグインなどをインストールする必要性が出てきます。
OSの移行でこれまでのKyoceraプリンターが使えないと新たな設備投資として資金が必要となる可能性もあります。
改めて、OSに対応したKyoceraのTASKalfa400ciドライバーをインストール出来れば使い続けることも可能ですが、スムーズにドライバー導入できない場合があります。
正規サイトからのTASKalfa400ciドライバーがエラーによりインストール出来ない場合はウインドウズアップデートから導入する方法もあるので書いてみました。
XPから7に移行した際にcanonのプリンタが使えなくなりました。 解決方法としては、canonのサイトへ行き、windows7に対応したプリンタドライバを見つけ出してインストールすれば解決するハズでしたが、インストール作業が完了せず新しいプリンタドライバを導入すること自体が出来ないトラブルとなりました。 |
TASKalfa400ciドライバーをインストールする方法 【Kyoceraとwindows7】
| KyoceraTASKalfa400ciを使えるようにする方法 |
1. TASKalfa400ciドライバーをインストールする方法
まずはKyoceraの製品サイトにある最新のプリンタドライバを機種名TASKalfa400ciとOSに合わせてダウンロードしてインストールする。本来のドライバーの導入方法となります。
| プリンタドライバがwindows updateによって提供されている場合の方法 【windows7の場合】 TASKalfa400ciドライバーがインストール出来ない場合 |
2.windows7でTASKalfa400ciプリンターを追加する方法 windowsupdate手順
スタート→デバイスとプリンタ→右クリック→プリンタの追加
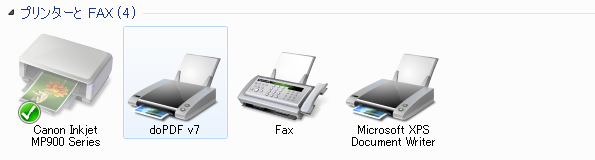
このウィンドウにおいて右クリックでプリンタの追加を選択する
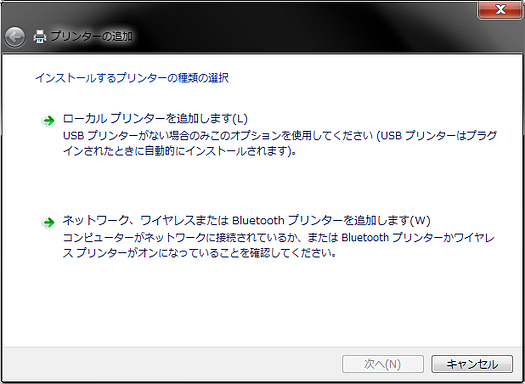
3. ローカルプリンターを追加しますを選択(USB接続の場合)
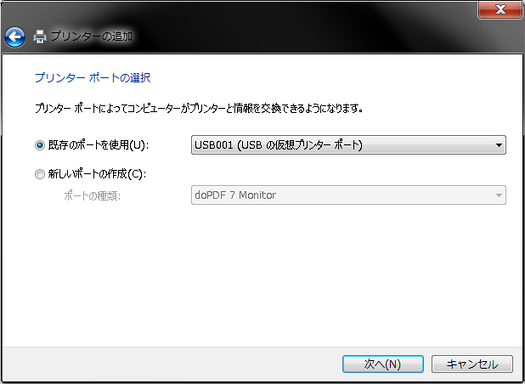
4. 既存のポートを選択する。
USB001(USBの仮想プリンターポート)かLPT1(プリンターポート)のどちらかです。
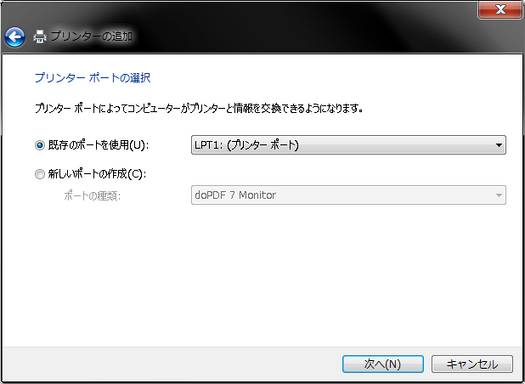
5. ウインドウズアップデートによるTASKalfa400ciプリンタードライバーをインストール

この画面のwindows updateのボタンをクリックする
この画面まで辿り着いてウィンドウズアップデートによるTASKalfa400ciドライバーをインストール出来ます。
場合によっては4〜5分ぐらい時間がかかります。フリーズなどではありません。
6. Kyocera TASKalfa400ciのプリンタードライバーを導入する
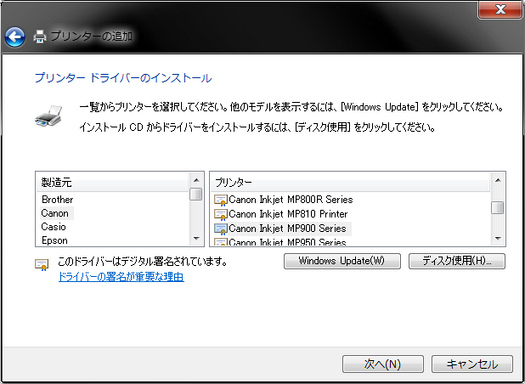
ドライバのダウンロードに成功すると上記のように機種名が表示されるようになります。
この作業によりTASKalfa400ciプリンターがインストール出来るようになります。
もし、利用している機種が表示されない場合はもう一度ダウンロードします。再起動が必要かも・・・
製造元のKyoceraと正確な機種名TASKalfa400ciを選択して次へ進む
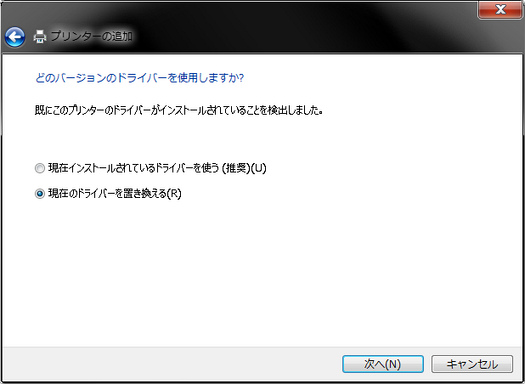
7. TASKalfa400ciドライバーが表示されれば、それを選択してプリンタの追加を完了させることが出来ます。
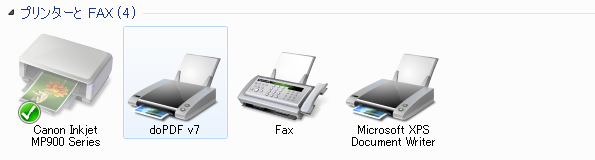
成功すれば上記のように使えるようにしたかったTASKalfa400ciプリンターのアイコンが表示されます。
見落としがちな注意点!!
実際にプリントして成功を確かめるときに、TASKalfa400ciプリンターに選択されているか確認する。
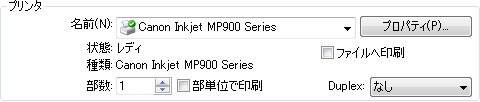 プリント時の画面
プリント時の画面通常通りにプリントされれば成功です。windows7に対応したプリンターを買わなくても済みます。
これらの作業まで成功したのにプリントする際にエラーとなって使えない場合は、メーカーによっては
修復ツールなどが配布されている場合があります。
また、プリンタが古く、そもそもwindows7やwindows8などに対応していない場合もあります。
公式サイトで最新の正確な情報を確認する必要があります。
苦渋の方法について 完全に自己責任であり一切推奨するものではありません
ここまでしてもTASKalfa400ciプリンタが使えない場合、全く推奨されない不確実な方法もあります。
・VISTA用のドライバを選択してみる
・64ビット版 32ビット版それぞれのドライバを試してみる
・機種の新しいプリンタドライバや古いドライバを試してみる などなど・・・
推奨しない方法ですが、1シーズン後に新しく販売された機種のドライバを試したら使うことはできました。
ただし、確定申告書のPDFなどをプリントしたらフォントやセルがゴチャゴチャに印刷されました。
致し方なく新しいOSのパソコンを導入するに伴い、まさか使っている設備機器に支障が出るとは思いませんでした。今回のトラブルを解決するのに1週間ほどかかりました。メーカーの相談窓口に問い合わせれば早かったのかもしれません。
掲載している内容には注意しているつもりですが、間違っていたり、法律改正などの影響で
必ずしも正確ではない場合がありますがご了承ください。
私は専門的な知識を有しておりません。起業を考える際の参考程度のひとつとして下さい。
| コンテンツ | 個人事業と資金調達 | ネットショップ | |
| ネットショップとSEO | |||
KyoceraTASKalfa400ciのドライバーをインストール出来ない windows7
当サイトの閲覧において全ての責任を負いません
Copyright (C) ネットショップと個人事業 . All Rights Reserved.
Copyright (C) ネットショップと個人事業 . All Rights Reserved.
